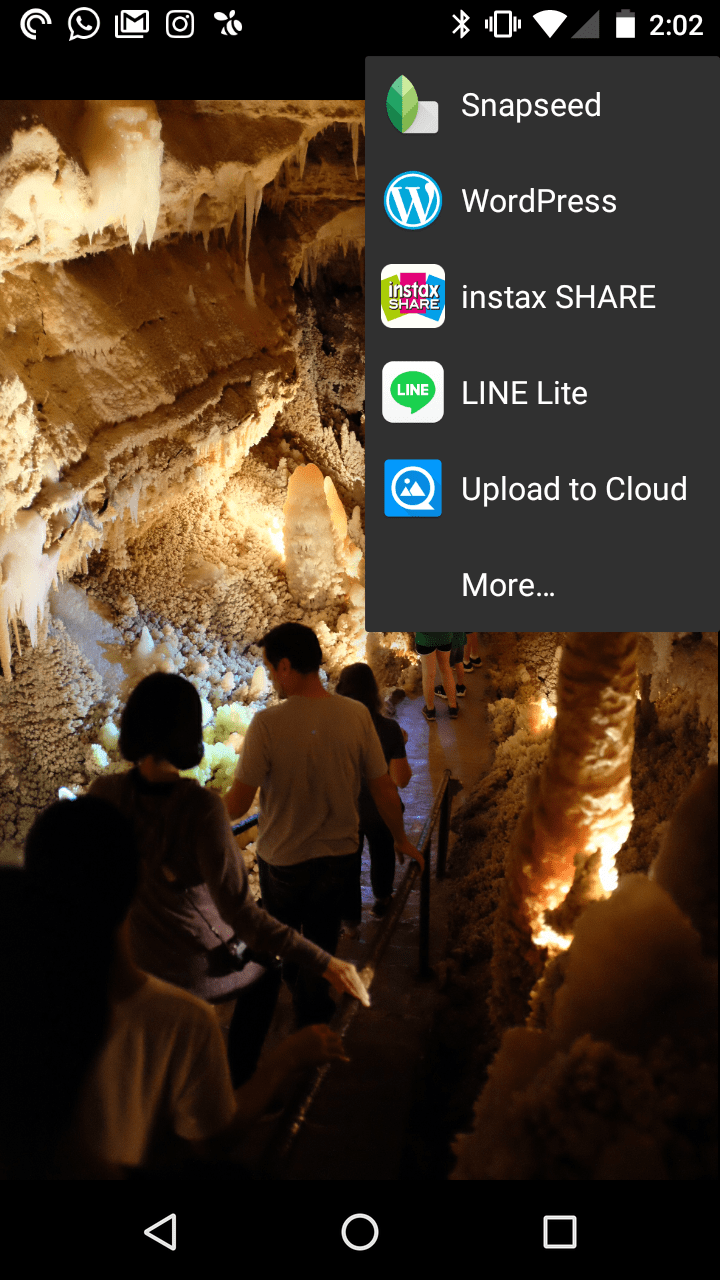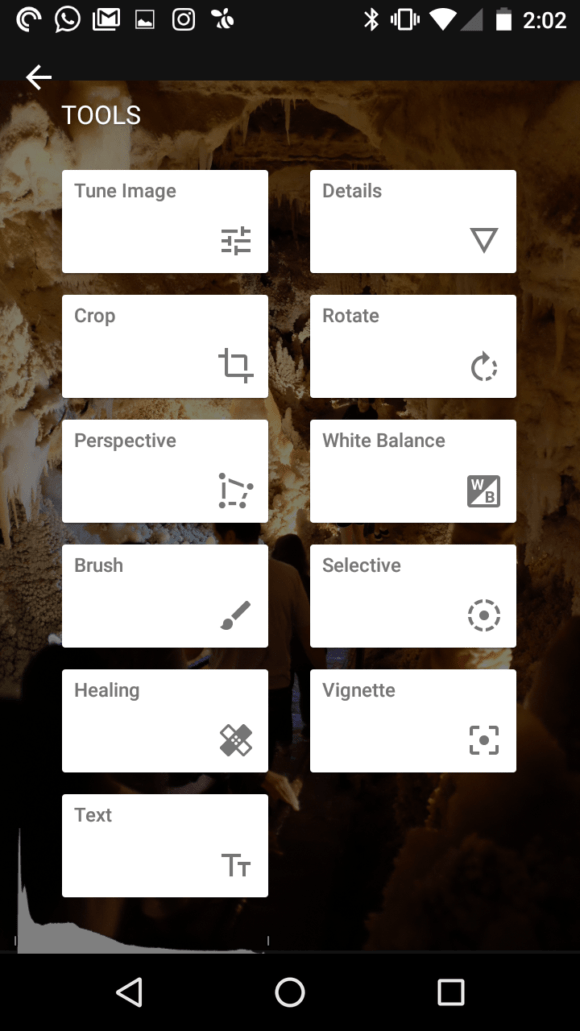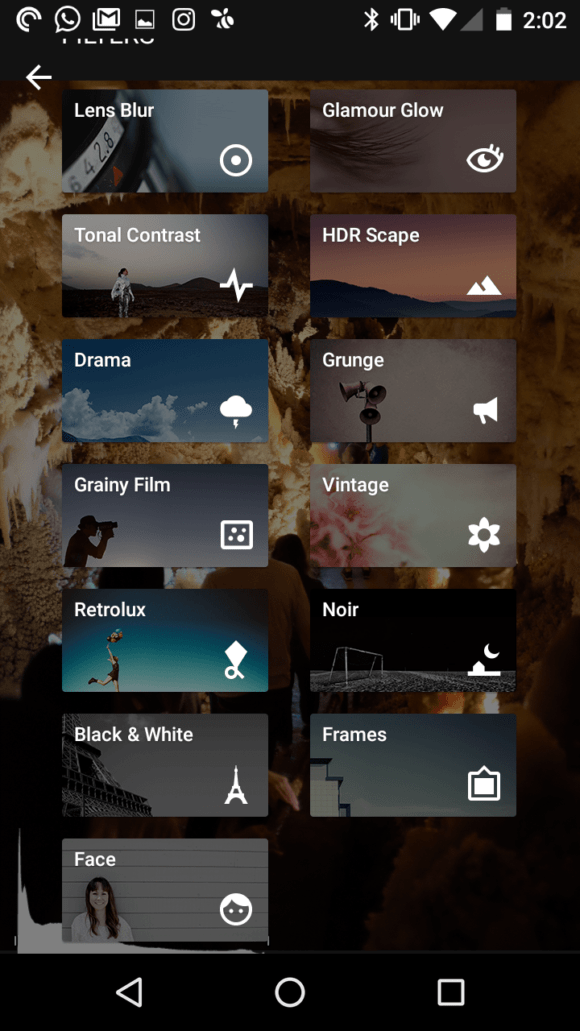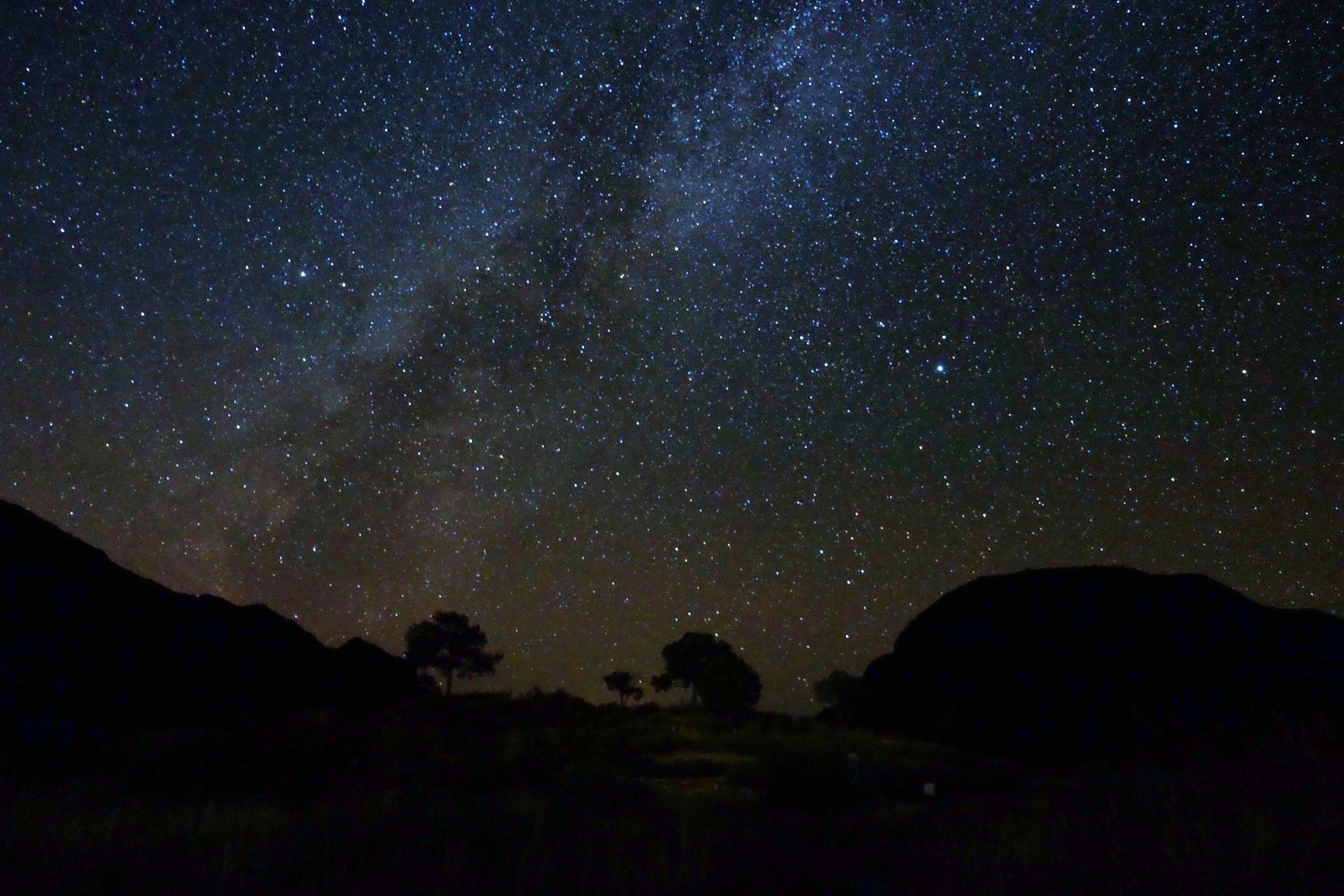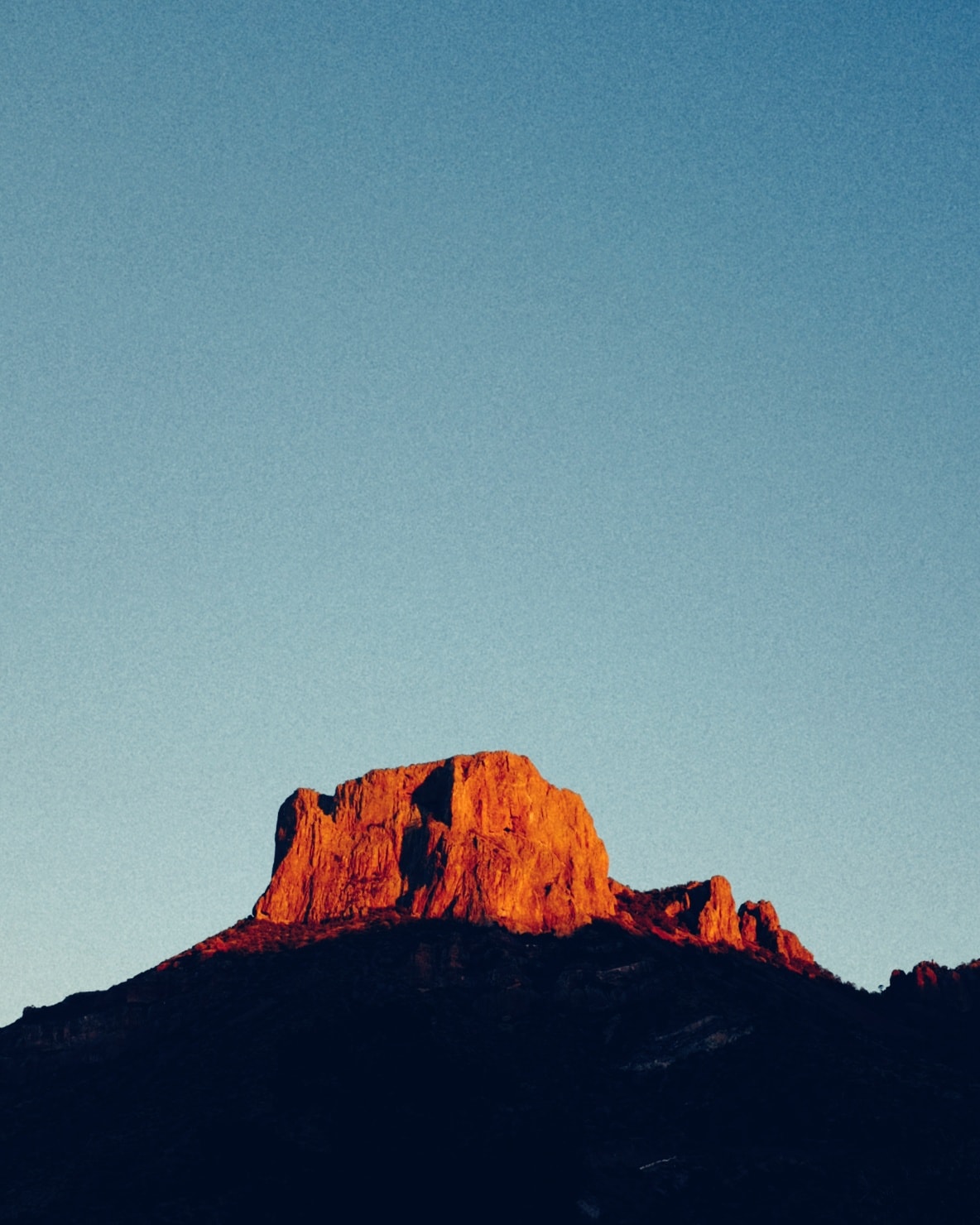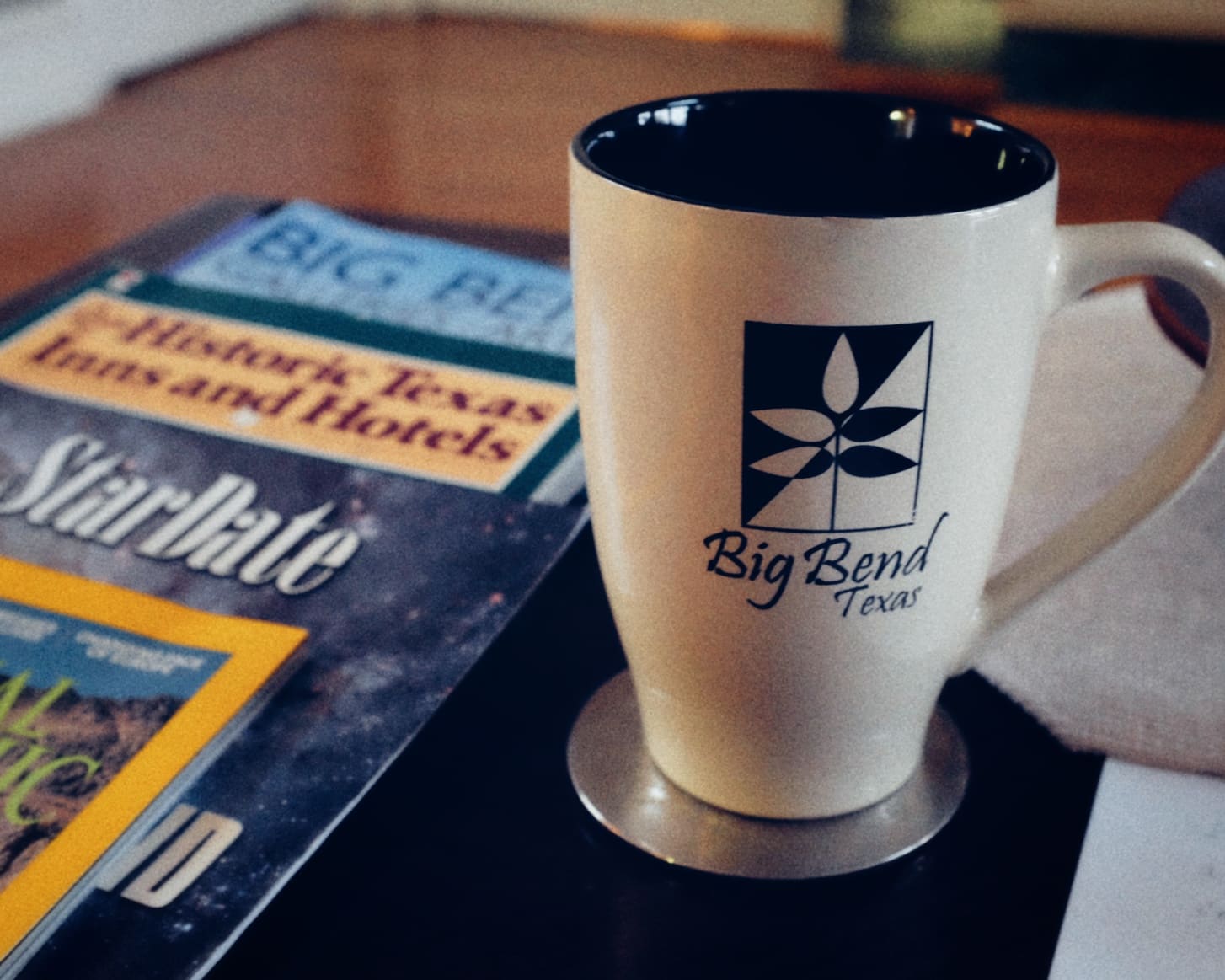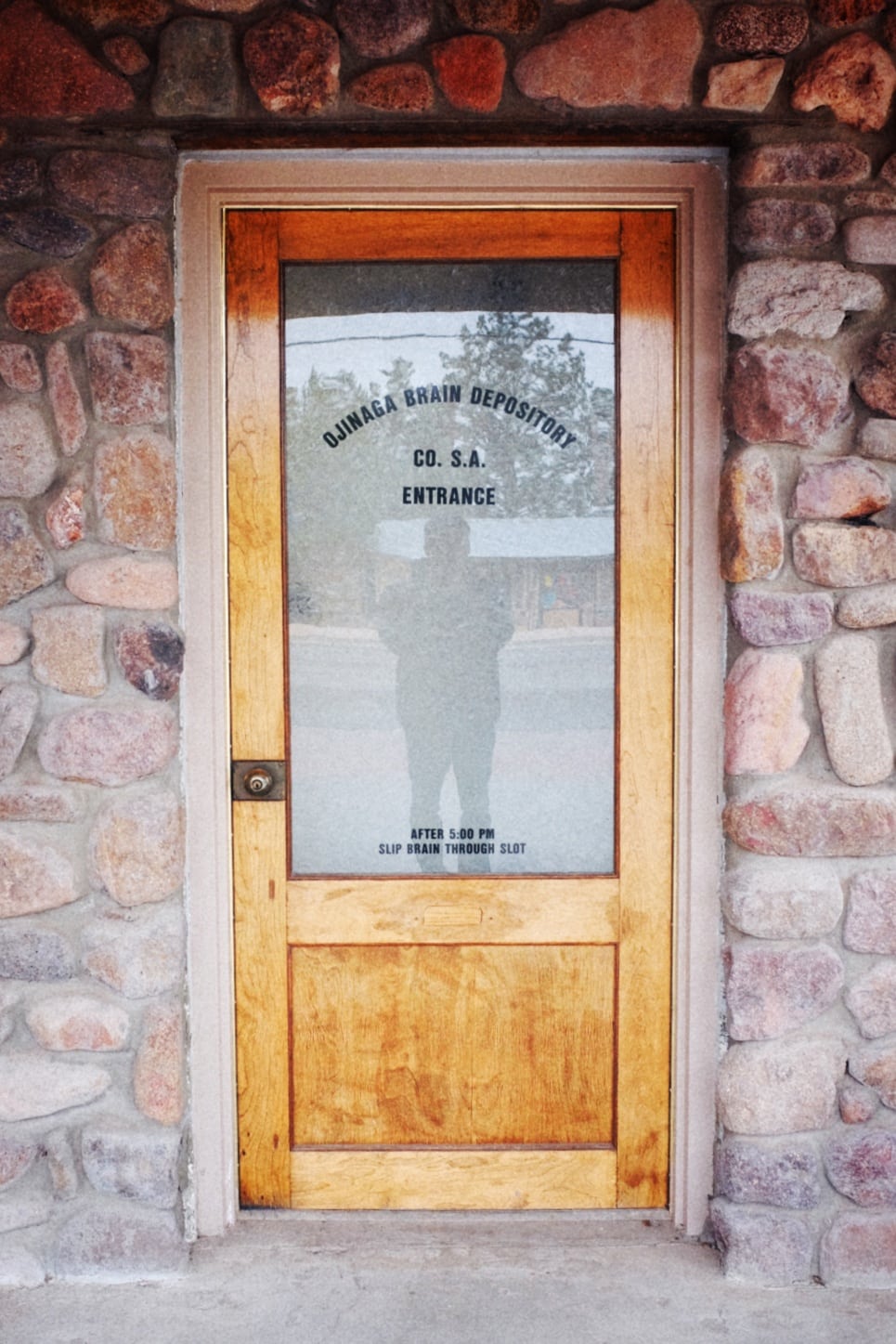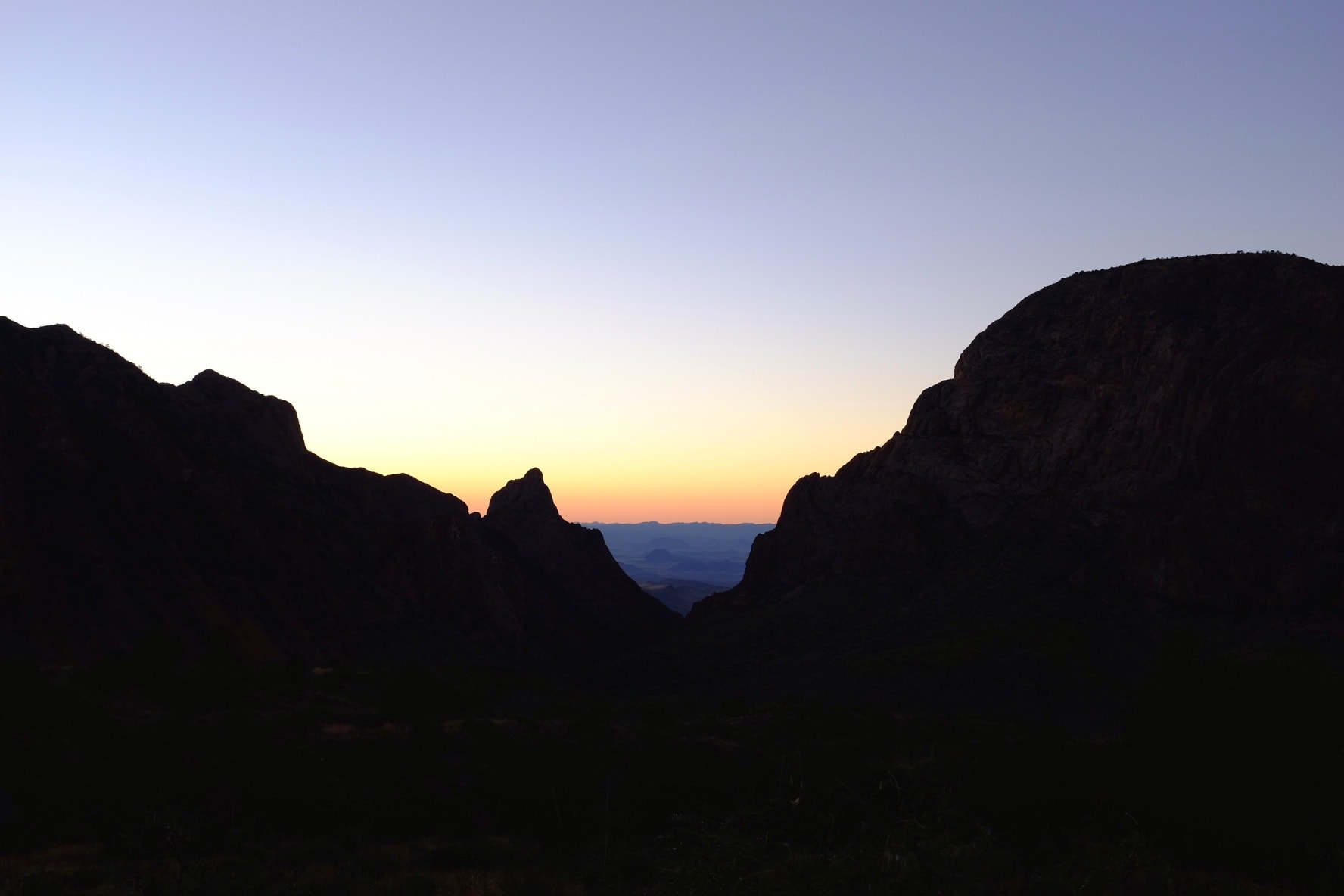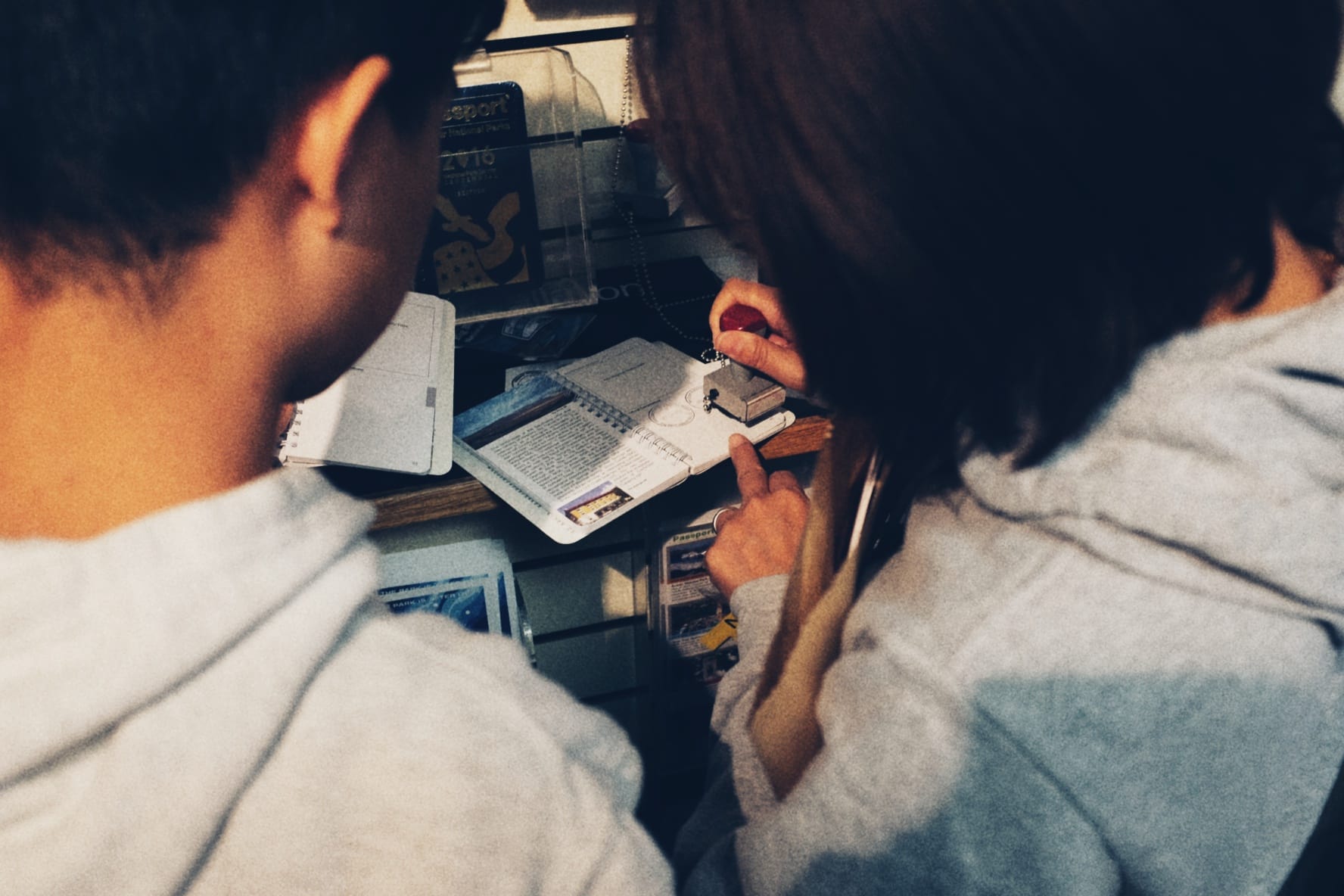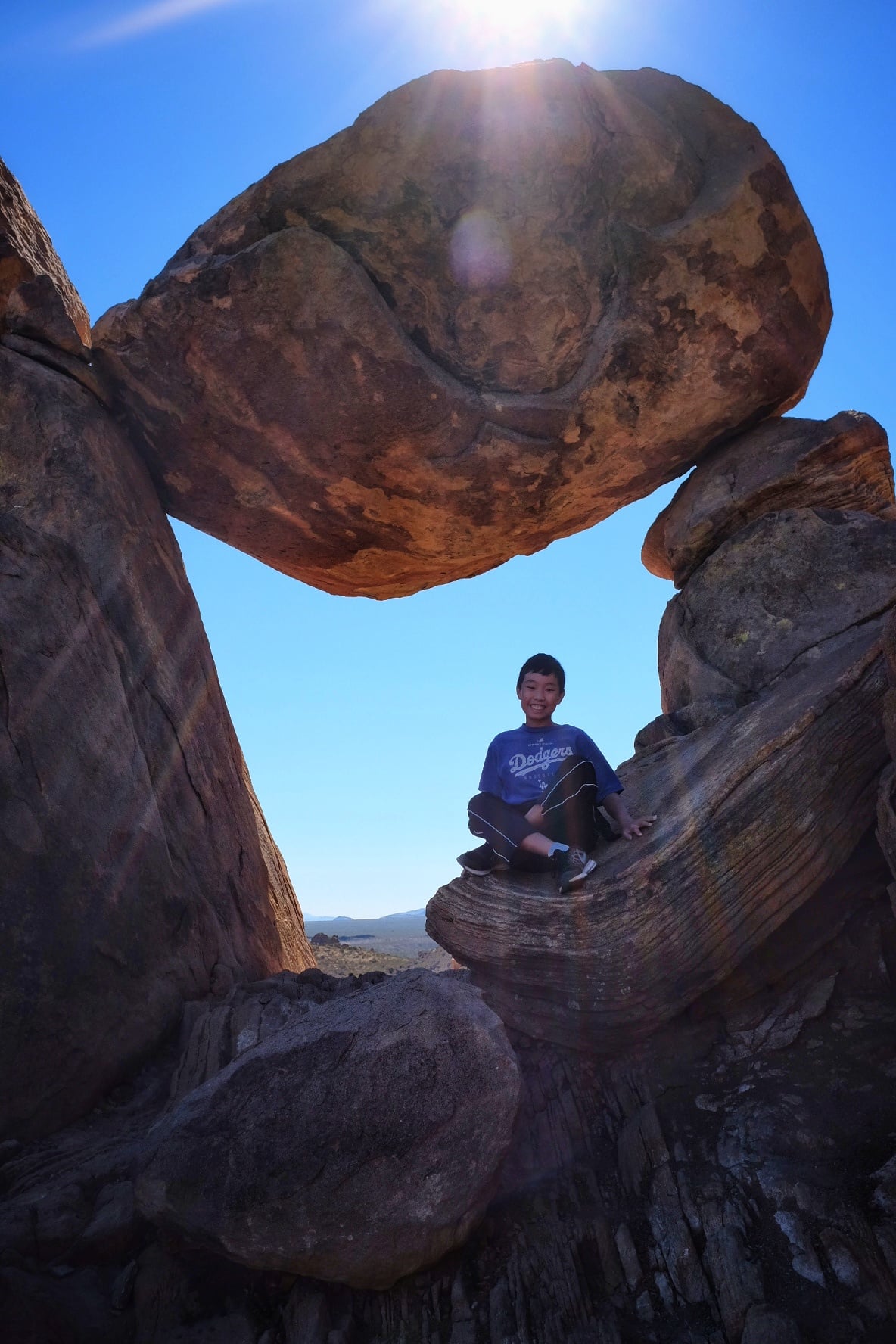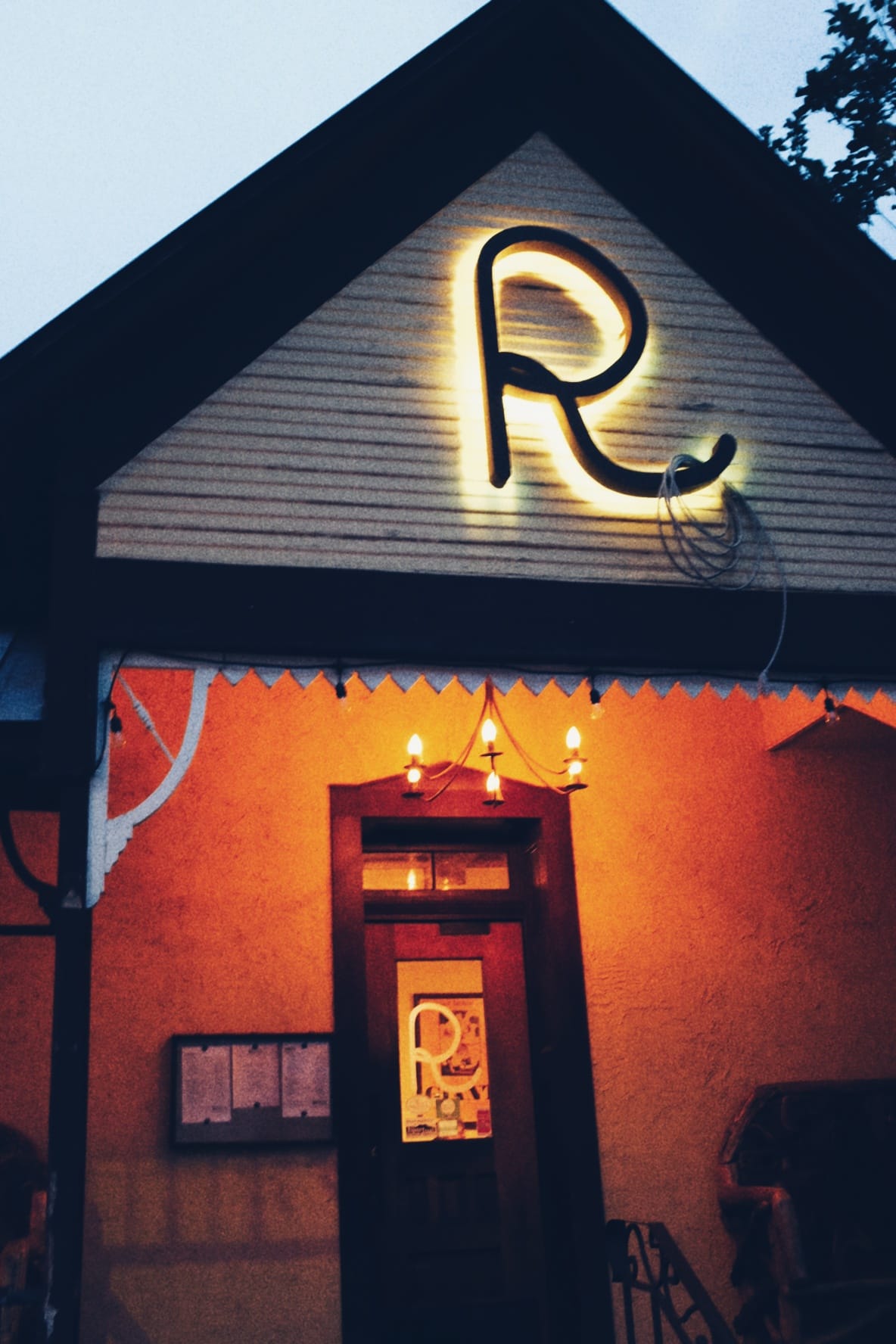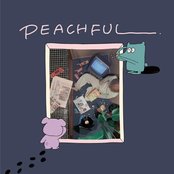Hi all! It’s a couple days after we returned from a 6-day vacation, and during that trip I blogged every night, including photos that I took during the day. Since I didn’t have Lightroom with me, I did all my photo editing on my Android phone using the Snapseed app. I’m pleased with how the photos turned out, considering I used just the mobile app. And so I thought I would share how I edited my photos with you all! (If you use an iPhone, you can find the same/similar apps for that platform)
First, I take all my photos using my Fujifilm X100T in JPG mode, usually the Standard (Provia) color setting. Then, using the Fujifilm Camera Remote app, I transfer the photos via WiFi to my Motorola Moto G phone. I browse them using the QuickPic app, then when I find one I’d like to edit, I select Share, then choose Snapseed from the list:
The image opens up in the Snapseed app and then I get down to business! I’ve found I like to start by using the Rotate tool to straighten things out (it will do its best to auto-straighten, which works surprisingly well!), then Crop. Next I will use the Tune Image tool, adjusting the Shadows, Saturation, and Exposure. Lastly, I might add a slight Vignette. For many photos, this is all I do.
On other photos, I’ll go to the presets and play around more. I like to use the Tonal Contrast to give the photo a little more definition, the Drama presets to add a little punch, and the Grainy Film presets for a VSCO type feel. If I only want to add some grain, I will use a Grainy Film preset, but set the Style Strength to 0, and only use the grain adjustment. FYI, most people like to reduce grain for a super clean image, but I like the feel of grain, so that’s why I use the preset.
After I am satisfied with my edits, I’ll click on Done and move on to the next image. When I have all my photos edited and ready for posting, I’ll select them all in QuickPic, and Share them with my WordPress app, which will add them to the WordPress Media library. And that’s it! They are ready to be added to my post when I type it out on my Chromebook.
Of course, there isn’t the same kind of control as you get with Lightroom, but I think it’s a great mobile solution, and it doesn’t take long at all. I hope this helps! Please take a look at the photos I edited using this technique below: