Like many amateur photographers, I take photos every day and use Lightroom to edit them on my computer. I like to use Google Photos Backup to make a secondary backup of my photo directory which can be useful because I can take advantage of Google’s amazing image search algorithms to find photos quickly. Say I want to find a photo of some sushi I know I took, but don’t know exactly when I took it, I can just search for “sushi” or the place I was at when I ate it, and after Google finds the photo, I can go to Lightroom and zero in on the date to find the original photo. Saves a lot of time! Just the other night, we wanted to know when we adopted our dog, Lani, and by simply searching for “dog” we were quickly able to find out the month and year we brought her home.
However, there are two drawbacks to using Google’s automatic photo backup.
- First, when it is uploading photos, it kills our Internet bandwidth here at home. (“Papa! Why is the Internet so slow?!”)
- Secondly, it will automatically start uploading photos as soon as I import them into Lightroom. This happens before I delete the unwanted photos, so my Google photos online library gets cluttered with photos I don’t need. For a while, I dealt with this by pausing the backup using the system tray icon (I use Windows) before I imported, but that is a hassle, and I sometimes forgot to do it.
So, to solve both of these issues, I set up an automated task to run in the wee hours of the morning. It took a bit of trial and error, but I finally got it working using Task Scheduler. Here’s how I do it. (I am using Windows 10)
Scheduling Google Photos Backup
First, we’ll create the task that starts the backup:
- Open Task Scheduler by opening the Start Menu, typing “Task Scheduler”, and selecting it from the list.
- From the Action drop-down menu, select “Create Basic Task”.
- In the dialog box, give the task a name. I went with “Photos on”. Then click “Next”.
- For the Trigger, select “Daily”, then click “Next”.
- Select the date and time you want the backup to begin, set it to recur every 1 day, then click “Next”. I went with 3 AM.
- Select “Start a program”, then click “Next”.
- Browse to the Google Photos Backup application. Mine was at “C:\Users\barro\AppData\Local\Programs\Google\Google Photos Backup\Google Photos Backup.exe”. Click on “Next”.
- Click on “Finish”.
Secondly, we’ll create the task that ends the backup:
- From the Action drop-down menu, select “Create Basic Task”.
- In the dialog box, give the task a name. I went with “Photos off”. Then click “Next”.
- For the Trigger, select “Daily”, then click “Next”.
- Select the date and time you want the backup to end, set it to recur every 1 day, then click “Next”. I set mine to 5 AM, giving Google Photos Backup 2 hours every day to do its thing, although it probably only needs a few minutes. YMMV depending on how much you are backing up.
- Select “Start a program”, then click “Next”.
- In the Program/Script box, type “TASKKILL /IM “Google Photos Backup.exe” /F” (minus the outside quotes), click “Next”, then click “Yes”.
- Click on “Finish”. That’s it!
If you want to test that it is working correctly, you can edit the times in steps 5 & 4, after first making sure Google Photos Backup is not currently running.
I hope this helps someone who wants to automate their backup. Just to add, Google Photos is not my primary means of backup. I have two separate backups of all my data on external hard drives, one of which I keep at the office. Also, I’m not an expert at Task Scheduler, so if there’s a better way to do this, please let me know!
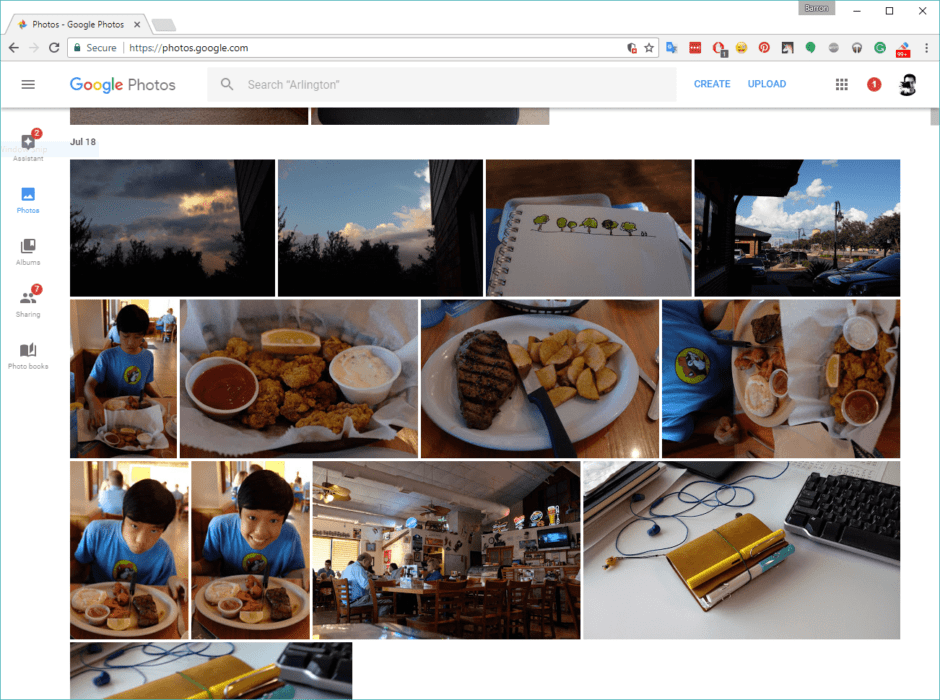






Thanks for this!! I too hear the kids complaining whenever I try to backup photos to Google. This will save me the headache of trying to remember to turn on sync at night!